
The global market for rheumatoid arthritis treatments is expected to grow at a CAGR of...
Learn More
Our consulting solutions address company specific challenges with respect to micro environment...
Learn More
Organizations frequently need day-today research guidancein order to gain strategic...
Learn More
Exploring different areas of market research and market analysis is a key factor...
Learn MoreAcute Market Reports presents the most extensive global business research services across industries. Our research studies focus on potential outcomes, benefits, and risks associated with each market segment across geographies. Having served our global clients for more than 10 years, our prime priority is to enable our clients in making well-informed business decisions through a data-driven, analytical, and uncomplicated research approach.
We provide access to the world's most comprehensive, analytical, and updated business intelligence services and solutions.
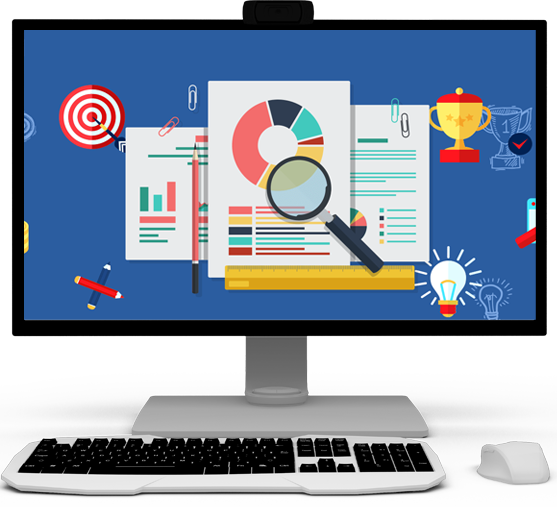

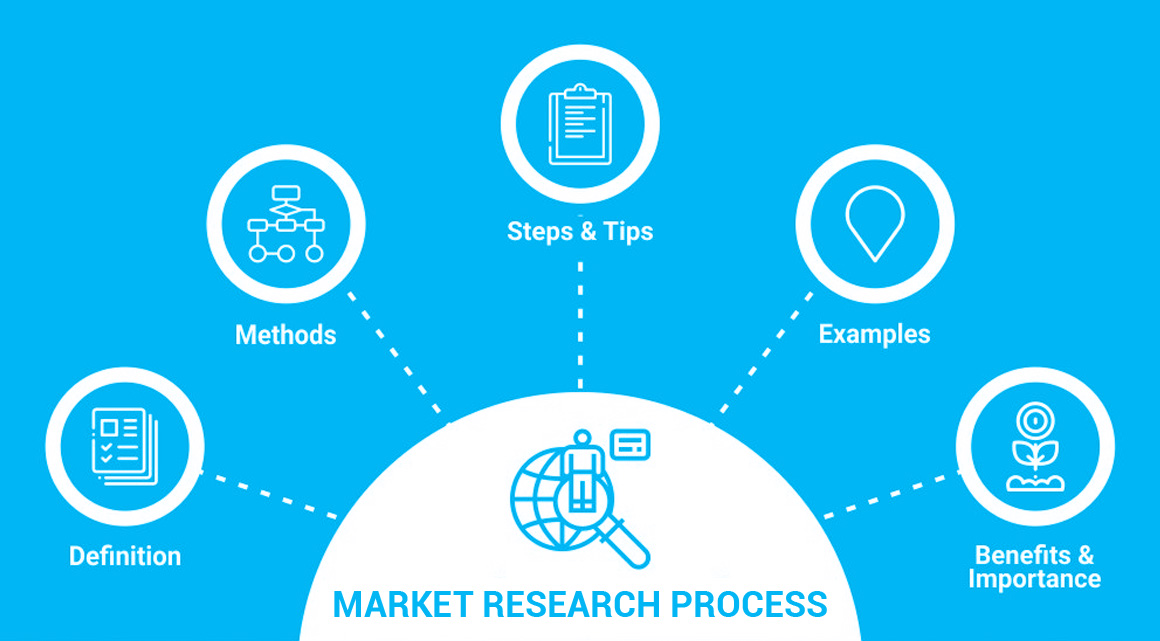

The drill pipe market is a crucial component of the oil and gas industry, providing the necessary conduit for drilling operations. The market is driven by various factors such as increasing exploration and production activities, advancements in drill...
Read More
The microsurgery robot market is experiencing rapid growth, primarily driven by technological advancements in robotic systems, increasing demand for minimally invasive surgeries, and rising incidences of chronic diseases requiring surgical interventi...
Read More
The pelletizing machine market is expected to grow at a CAGR of 3.9% during the forecast period of 2025 to 2033. Pelletizing machine market encompasses a range of equipment used to convert various materials into small, uniform pellets. These machines...
Read More




